
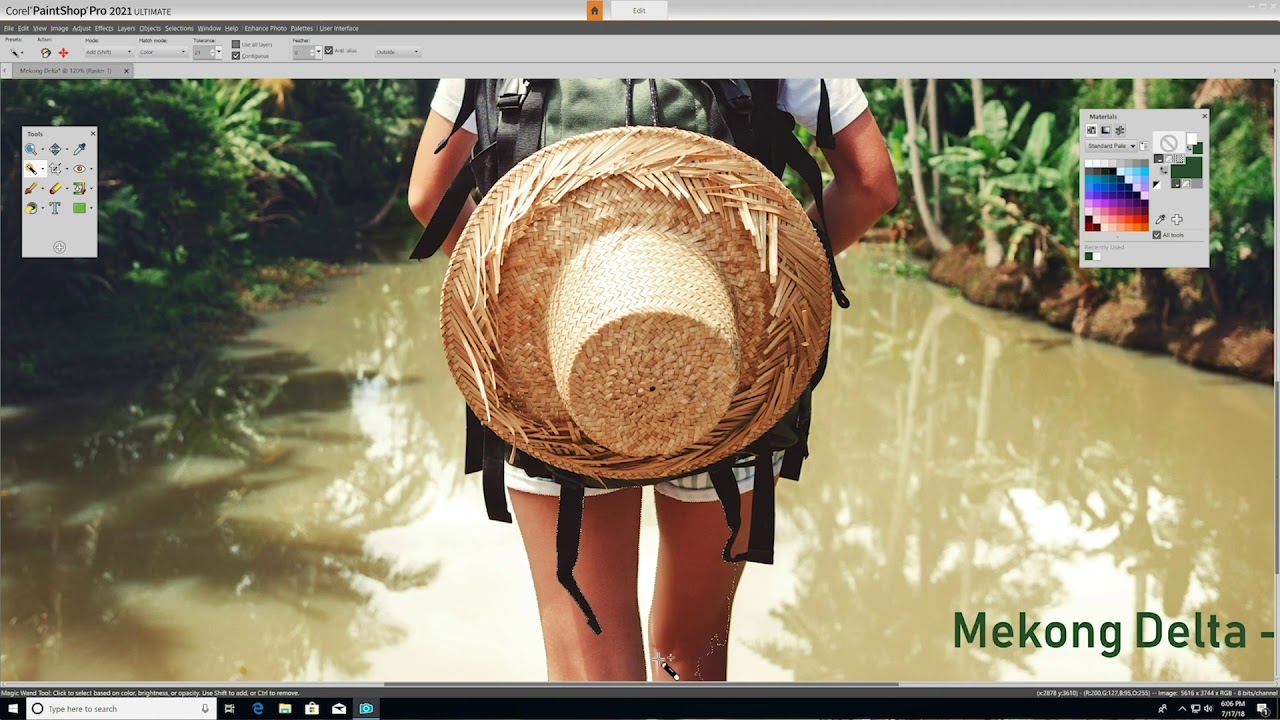
Now drag the image in the Before or After window down until you can see the top of your selection. TIP: for ease of viewing, you can make the Expand Selection window larger by grabbing any corner and dragging it out.īecause our lake image is quite large, we will need to adjust the Zoom to 50 to zoom out. To match up our top selection line exactly with the horizon, go to Selections > Modify > Expand. TIP: You can drag the selection marquee beyond the side and bottom outer edges of your image and the marquee will automatically shrink to fit the edge of the photo.
#COREL PAINTSHOP PRO X9 COPY PART OF IMAGE TO NEW LAYER HOW TO#
It can be difficult with some photos to get your selection area to line up exactly with an element such as a horizon, so in the next step we’ll show you how to get it perfect. Activate the Selection tool and drag a marquee (dotted line, also referred to as “marching ants”) to encompass the entire lower water area, but just slightly shorter than the horizon. In the Property bar, use the following settings:Ĭlick on the lake image in the Layers palette to make it the active layer. Once you activate the tool, you will see the Property bar along the top, which has options for Selection type, Mode, Feather, etc. You can also activate this tool by pressing S on your keyboard. We will start with the main Selection tool, which is represented by the dotted line rectangle. Click on the dropdown arrow and you will see there are 5 selection tools that you can choose from. The Selection tools group is the 3rd icon on the left-hand Tools toolbar. Using this technique will allow you to create a composite image using the sky of one photo and the bottom of another photo. We are going to use these 3 photos to demonstrate how you can use the Selection tool to select part of one image and delete it to reveal part of the image below. This is what your Layers palette should look like. Do the same with Raster 2 layer (salt flats image). Click on Raster 1 layer (sunset image) and drag it below Raster 3 layer. You will see that the layer name is now Raster 3. In the Layers palette, right-click on the Background layer (lake image) and select Promote Background Layer. Repeat these steps to copy and paste the Salt Flats image as a new layer on the lake image. Since the sunset image is much smaller than the lake image, activate the Pick tool (arrow icon) and drag out one of the corner handles to increase the size of the sunset image so it is as large as the lake image. NOTE: to copy and paste, you can use Edit > Copy and Edit > Paste as New Layer with any tool activated, or you can use keyboard commands Ctrl + C to copy and Ctrl + V to paste.

Now move to the Calm Lake image, right-click on it and select Paste > Paste as New Layer. Right-click on the sunset image and select Copy. Starting with the Sunset image, activate the Pan tool (hand icon). We are going to demonstrate using the Selection tools to combine different backgrounds and foregrounds of these 3 images, so we need to have them all in one layered image file.

Open the 3 sample images provided: Sunset, Calm Lake and Salt Flats.Click on the Window menu and ensure Tabbed Documents has a checkmark beside it.You can also open the Layers palette by pressing F8 on your keyboard. If the Layers palette is not already open, go to View > Palettes and click on Layers.Open PaintShop Pro in the Edit workspace.In this introductory tutorial you’ll learn the basics of using PaintShop Pro’s Selection tools to create regular and irregular shaped selections.Ĭlick on any of the images below to view full-size.

Introduction to PaintShop Pro’s Selection Tools


 0 kommentar(er)
0 kommentar(er)
